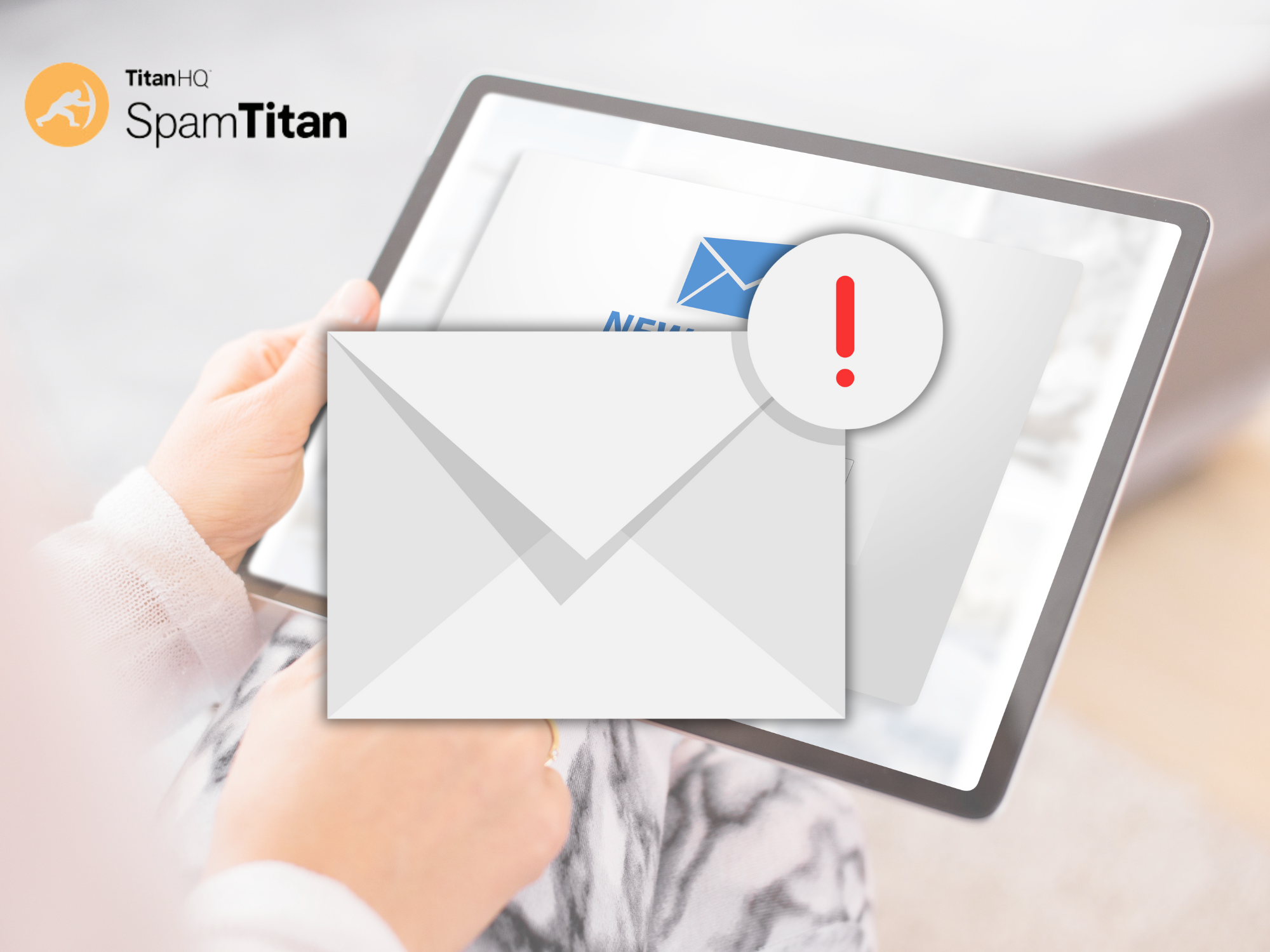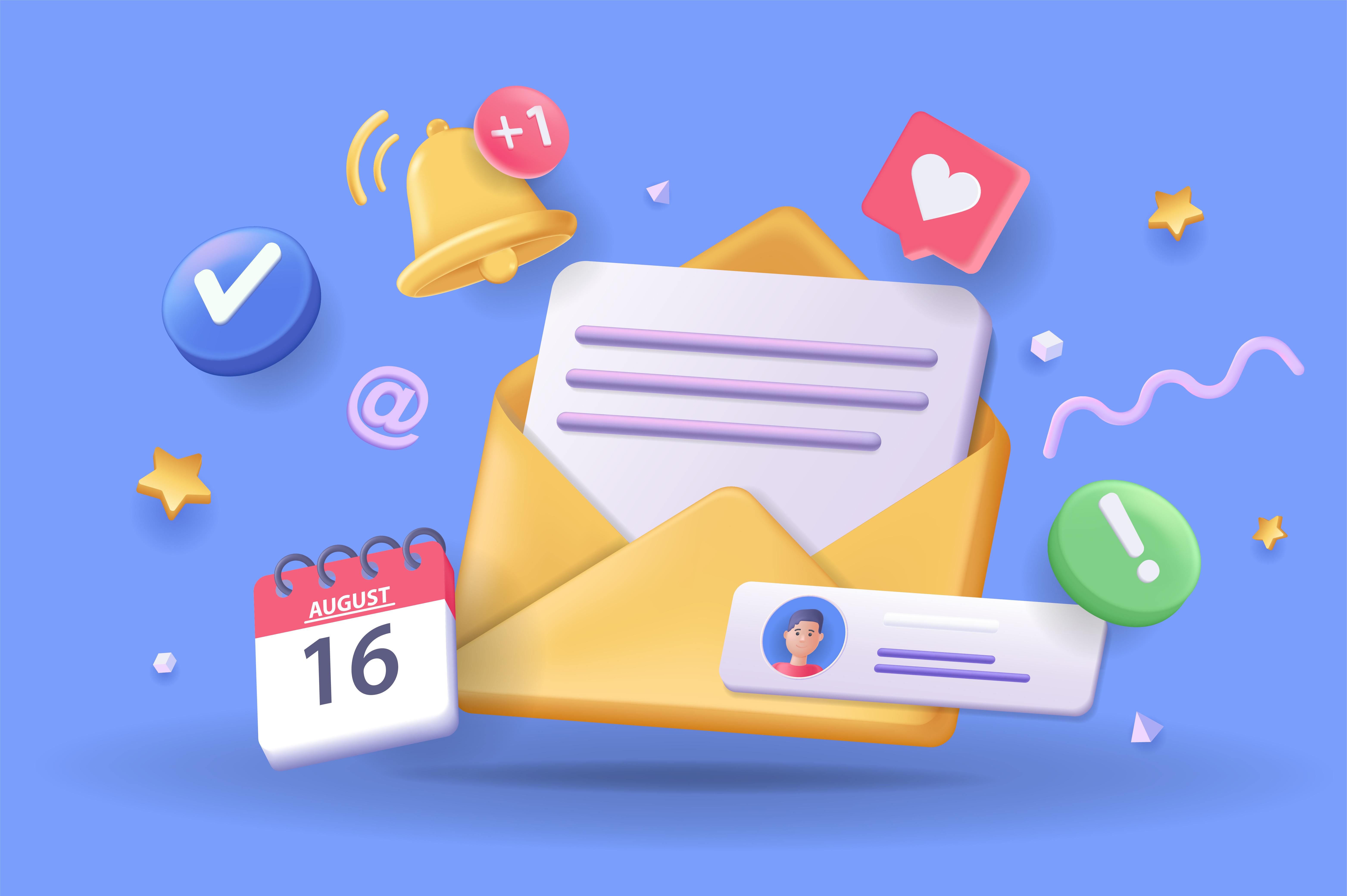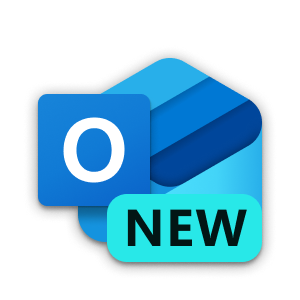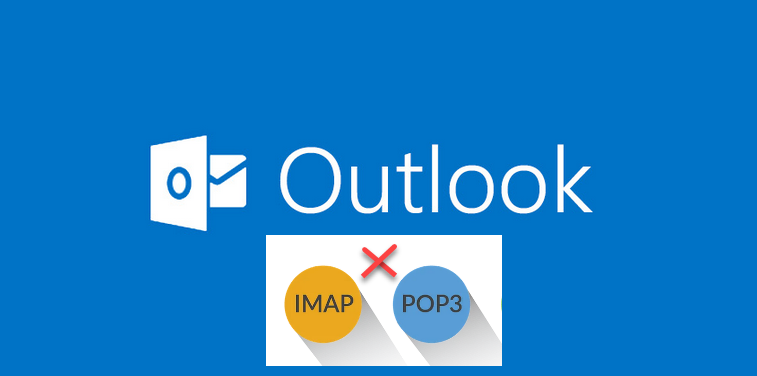FTP ย่อมาจาก (File Transfer Protocol) คือ รูปแบบมาตรฐานบนโครงข่าย (standard network protocol) ชนิดหนึ่ง ที่ใช้สำหรับการส่งไฟล์ หรือรับไฟล์ (receive file) ระหว่างเครื่องคอมพิวเตอร์ที่เป็นลูกข่ายที่ส่วนใหญ่จะเรียกว่าไคลเอนต์ (client) กับเครื่องคอมพิวเตอร์ที่เป็นแม่ข่ายที่ส่วนใหญ่จะเรียกว่า โฮสติง (hosting) หรือ เซิร์ฟเวอร์ (server) โดยที่การติดต่อกันทาง FTP เราจะต้องติดต่อกันทาง Port 21 ซึ่งก่อนที่จะเข้าใช้งานได้นั้น จะต้องเป็นสมาชิกและมีชื่อผู้เข้าใช้ (User) และ รหัสผู้เข้าใช้ (password) ก่อน โปรแกรมสำหรับติดต่อกับแม่ข่าย (server) ส่วนมากจะใช้โปรแกรมสำเร็จรูป เช่นโปรแกรม ไฟล์ซิลลา FileZilla , WSFTP , CuteFTP
หากยังไม่มีโปรแกรม FileZilla สามารถ Download ได้ที่
http://filezilla-project.org/download.php?type=client
1. เปิดโปรแกรม แล้วไปที่เมนู File เลือก Site Manager เพื่อทำการตั้งค่า FTP Site
2. คลิกเลือก New Site จากนั้นทำการตั้งค่าชื่อไซต์ของคุณ จากนั้นให้ทำการระบุค่า FTP Server ตามข้อมูลที่ได้รับจากเซิร์ฟเวอร์ทูเดย์ (คุณสามารถตั้งชื่อ Site ได้ตามต้องการ ระบบจะทำการบันทึกค่าทั้งหมดภายใต้ชื่อ profile นี้ สะดวกสำหรับการใช้งานในครั้งต่อไป)
3. Host Address: ให้ป้อนค่าตำแหน่ง FTP Server โดยระบุเป็นชื่อ ftp.yourdomain.com หรือ ในกรณีที่ DNS ยังไม่ update คุณสามารถระบุเป็นหมายเลข ip ของเซิร์ฟเวอร์ก็จะได้ผลเช่นเดียวกัน
4. Port: ให้ป้อนค่าเป็น 21
5. Protocol: ให้เลือกเป็น FTP - File Transfer Protocol
6. Encryption: ให้เลือกเป็น Only use plain FTP (insecure) (ปัญหาการเชื่อมต่อไม่ได้ ส่วนมากพบเนื่องจากเลือก Encryption ผิด)
7. Logon Type: ให้เลือกเป็น Normal
8. User: ให้ป้อนค่า ftp user ที่ได้รับจากเซิร์ฟเวอร์ทูเดย์ หรือ ค่าบัญชีการใช้งานที่ได้จากการตั้งค่าใน FTP Management
9. Password: ให้ป้อนค่ารหัสผ่านของ ftp
10. เมื่อทำการป้อนค่าทั้งหมดแล้ว สามารถคลิกเลือกที่ Connect เพื่อทำการเชื่อมต่อกับ Host
11. เมื่อทำการเชื่อมต่อสำเร็จ จะปรากฏข้อมูลบนฝั่งเซิร์ฟเวอร์ด้านขวามือ (ดังภาพด้านล่าง) ให้ทำการดับเบิลคลิกที่ public_html (การจัดเก็บข้อมูลเว็บไซต์ของคุณจะต้องจัดเก็บภายใต้โฟล์เดอร์ public_html เท่านั้น)
12. หน้าต่างด้านซ้ายเป็นข้อมูลบนฝั่งเครื่องคอมพิวเตอร์ของคุณ คุณสามารถอัพโหลดไฟล์ได้โดยเลือกไฟล์แล้วคลิกขวา จากนั้นเลือก Upload โปรแกรมก็จะทำการส่งไฟล์ของคุณขึ้นไปบน Server ทั้งนี้ คุณสามารถเลือกอัพโหลดหลายไฟล์พร้อมกันหรือจะเลือกอัพโหลดเป็นโฟล์เดอร์ก็ทำได้เช่นกัน