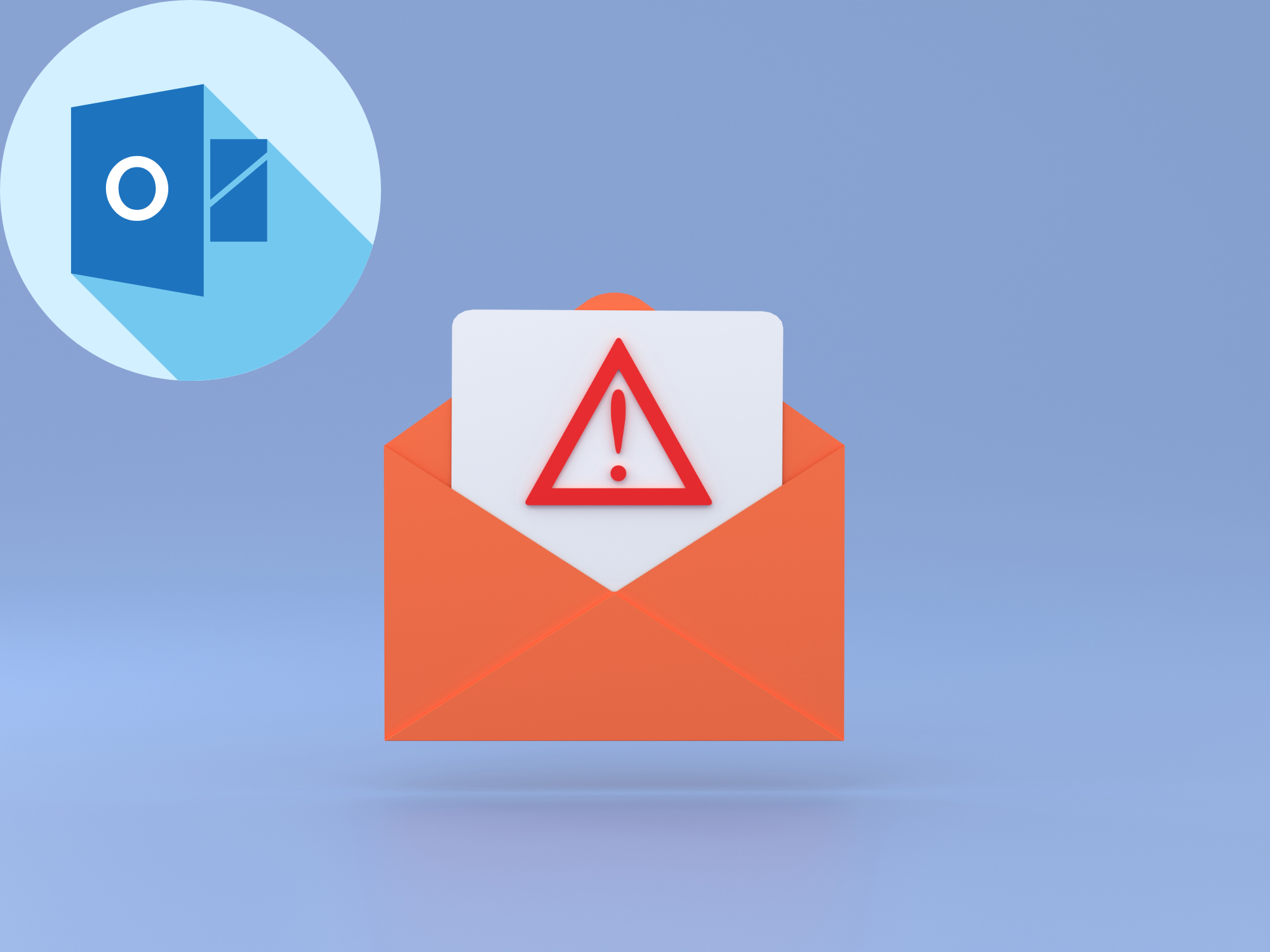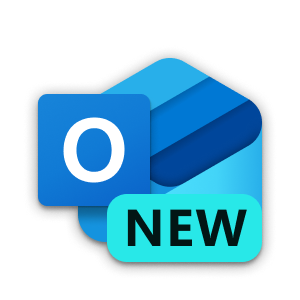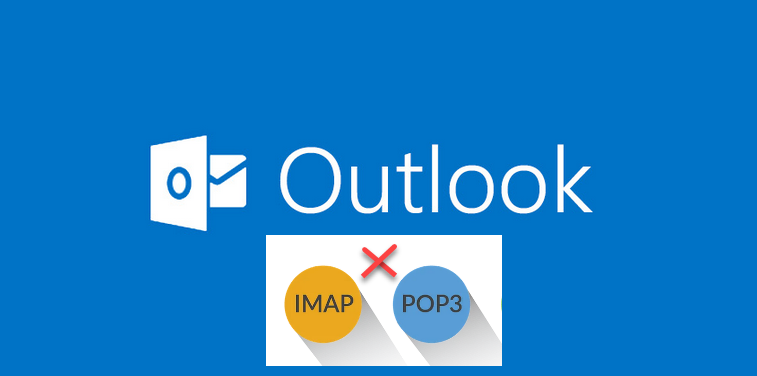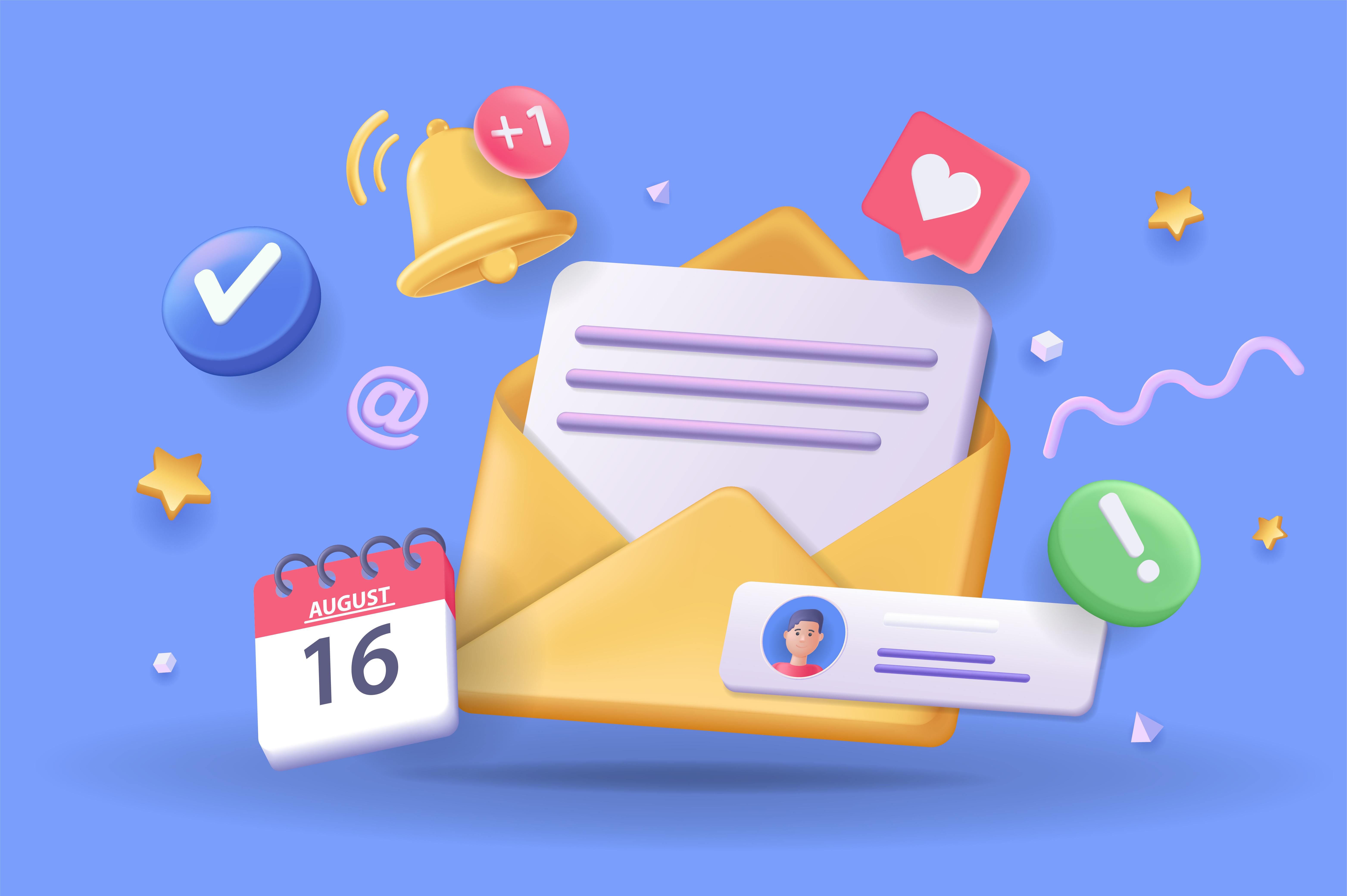MAPI หรือ Messaging Application Programming Interface เป็นอินเทอร์เฟซการเขียนโปรแกรมของ Microsoft Windows ที่อนุญาตให้แอปพลิเคชันรับและส่งอีเมล สร้างและกำหนดปฏิทินการนัดหมาย รวมถึงสามารถจัดการรายชื่อผู้ติดต่อและจัดการงานกับเซิร์ฟเวอร์ได้อย่างสะดวก
MAPI เปิดตัวครั้งแรกในช่วงต้นทศวรรษ 1990 เพื่อให้นักพัฒนาสามารถรวมฟังก์ชันการส่งข้อความเข้ากับแอปพลิเคชันที่ใช้ Windows ได้ MAPI มีชุดของฟังก์ชันที่อนุญาตให้แอปพลิเคชันโต้ตอบกับระบบการส่งข้อความ เช่น Microsoft Exchange หรือ Outlook ด้วยวิธีที่เป็นมาตรฐาน
ด้วย MAPI นักพัฒนาสามารถสร้างแอปพลิเคชันที่สามารถส่งและรับอีเมล กำหนดเวลาการนัดหมาย จัดการรายชื่อผู้ติดต่อและงาน และดำเนินการงานอื่น ๆ ที่เกี่ยวข้องกับการส่งข้อความ MAPI มอบสถาปัตยกรรมที่ยืดหยุ่นและขยายได้ซึ่งช่วยให้นักพัฒนาสามารถสร้างแอปพลิเคชันการส่งข้อความที่กำหนดเองสำหรับสถานการณ์ที่หลากหลาย
MAPI ถูกนำมาใช้ในแอปพลิเคชันที่หลากหลาย รวมถึงอีเมลไคลเอนต์ ผู้จัดการข้อมูลส่วนบุคคล และระบบเวิร์กโฟลว์ ในขณะที่ MAPI ได้รับการออกแบบมาเพื่อใช้งานบนระบบที่ใช้ Windows เป็นหลัก แต่ก็มีการใช้งานบนแพลตฟอร์มอื่นๆ เช่น Mac OS และ Unix
สำหรับ Zimbra คุณสามารถตั้งค่าโปรแกรม Ms Outlook (เวอร์ชั่น 2013 ขึ้นไป) เชื่อมต่อด้วยโปรโตคอล MAPI ได้อย่างสะดวกและง่ายดาย โดยคุณจะต้องทำการตั้งค่าบัญชีตามคำแนะนำต่อไปนี้
ส่วนที่หนึ่ง: ติดตั้งโปรแกรม Zimbra Outlook Connector หรือ ZCO
ดาวน์โหลดโปรแกรม Zimbra Outlook Connector จาก https://www.zimbra.com/downloads/zimbra-connector-for-outlook/
ดับเบิ้ลคลิกไฟล์ที่ดาวน์โหลด จากนั้นทำการติดตั้งตามขั้นตอนที่ระบบแนะนำ
คลิก Next เพื่อดำเนินการติดตั้งโปรแกรม
เลือก I accept the terms in the License Agreement เพื่อยอมรับข้อตกลง จากนั้น คลิก Next เพื่อดำเนินการติดตั้งโปรแกรม
รอจนกว่าติดตั้งโปรแกรมแล้วเสร็จ จากนั้นคลิก Close เพื่อดำเนินการตั้งค่าบน Ms Outlook
ส่วนที่สอง: การตั้งค่าบัญชีบนโปรแกรม Microsoft Outlook
ไปที่ Control Panel แล้วเลือกไอคอน Mail
เลือกหัวข้อ Email Account
เลือก Other จากนั้นเลือก Zimbra Collaboration Server แล้วคลิก Next
ป้อน ข้อมูลสำหรับการเชื่อมต่อไปที่ Email Server จากนั้นคลิก Apply แล้วคลิก OK
หัวข้อ Server Name:
Server Name: ป้อนตำแหน่งอีเมลเซิร์ฟเวอร์ ตัวอย่างเช่น mail.zimbra.in.th
เลือกการเชื่อมต่อเป็นแบบ: Use Secure Connection (เข้ารหัส)
หัวข้อ E-mail Address: ป้อนชื่อบัญชีอีเมล ตัวอย่างเช่น somsak@zimbra.in.th
หัวข้อ Password: ป้อนรหัสผ่าน ของชื่อบัญชีอีเมล
จากนั้นคลิก OK เพื่อดำเนินการตั้งค่าบน Ms Outlook
ระบบจะแสดงกล่องข้อความแจ้งเตือนว่า ทำการเพิ่มบัญชีอีเมลสำเร็จ ให้คลิก Finish เพื่อสิ้นสุดขั้นตอนการติดตั้งบัญชีบน Ms Outlook
เปิดโปรแกรม Ms Outlook เพื่อเริ่มต้นใช้งาน