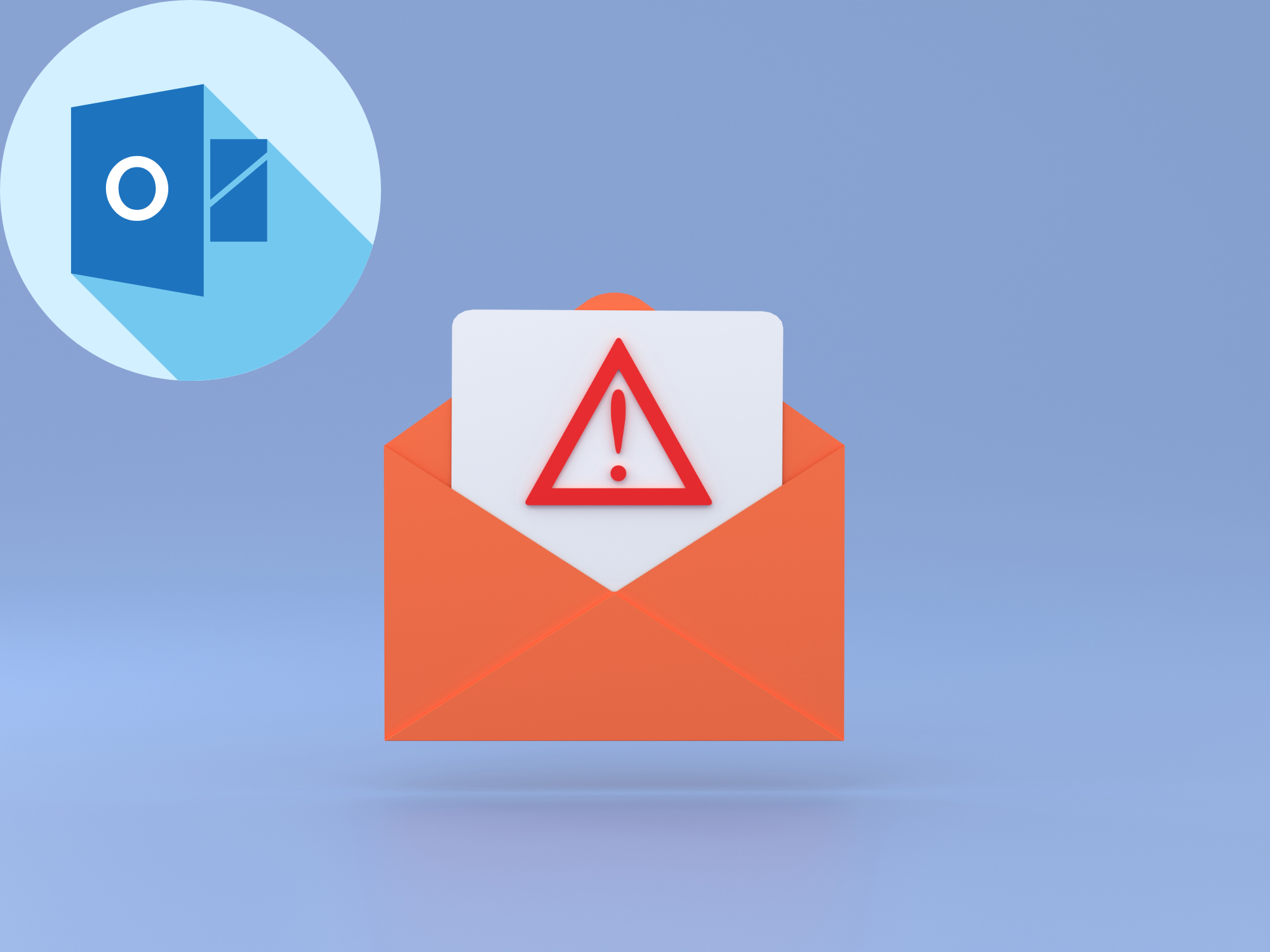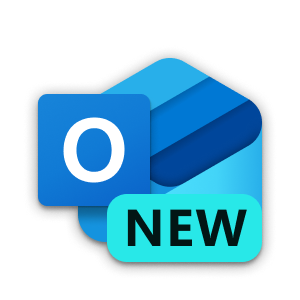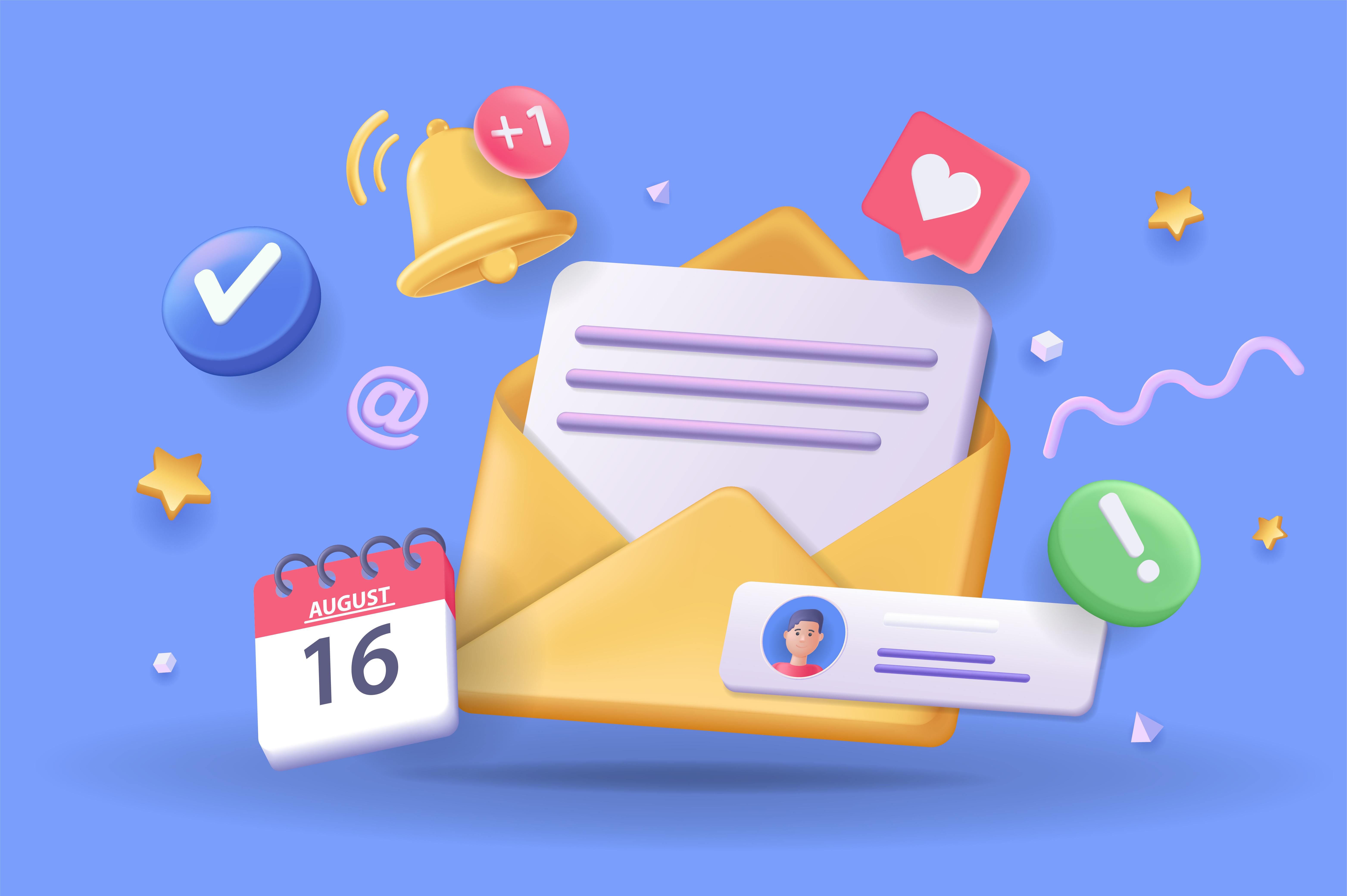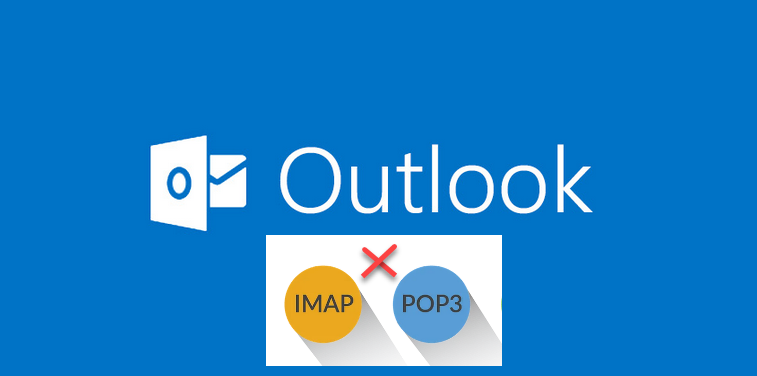การใช้งาน Google Drive
1. เปิดเว็บบราวเซอร์
2. กรอก URL drive.google.com ที่เว็บบราวเซอร์ กด Enter
3. กรอก ชื่อผู้ใช้และรหัสผ่าน จากนั้น กดลงชื่อเข้าใช้
เข้าสู่โปรแกรม Google Drive
การอัปโหลดหรือสร้างไฟล์ Google Drive มีด้วยกัน 2 วิธี
1. อัปโหลดไฟล์และโฟลเดอร์ไปยัง Google ไดร์ฟ.
1. ไปที่ drive.google.com ในคอมพิวเตอร์
2. คลิก ใหม่ (New) > จากนั้น คลิปที่อัปโหลดไฟล์หรือโฟลเดอร์ที่ด้านบนซ้าย
3. เลือกไฟล์หรือโฟลเดอร์ที่ต้องการอัปโหลด
การแดรกเมาส์ (Drag Mouse) ลากไฟล์ไปไว้ใน Google Drive
1. ไปที่ drive.google.com ในคอมพิวเตอร์
2. เปิดหรือสร้างโฟลเดอร์
3. หากต้องการอัปโหลดไฟล์และโฟลเดอร์ให้แดรกเมาส์ลากไฟล์และโฟลเดอร์ดังกล่าวไปยังโฟลเดอร์ Google ไดรฟ์
แปลงเอกสารให้อยู่ในรูปแบบ Google
หากอัปโหลดไฟล์ เช่น เอกสาร Microsoft Word แล้วมีการเปลี่ยนไปเป็นไฟล์ Google Docs สามารถแก้ได้ ดังนี้
1. หากกำลังใช้งานคอมพิวเตอร์อยู่ ให้ไปที่ drive.google.com/drive/settings
2.จากนั้นไปที่หัวข้ Upload และ เลือก Convert uploads to Google Docs editor format
แชร์ไฟล์และแชร์โฟลเดอร์ Google Drive มีด้วยกัน 2 แบบคือ
1. แชร์ไฟล์หรือโฟลเดอร์เพื่อให้คนอื่นดู แก้ไข หรือแสดงความคิดเห็น ทางบัญชีอีเมล
1. ไปที่ drive.google.com ในคอมพิวเตอร์
2. คลิกขวาไฟล์หรือโฟลเดอร์ที่ต้องการแชร์
3. คลิกแชร์หรือไอคอนแชร์
4. ป้อนที่อยู่อีเมลที่ต้องการแชร์ (หากคุณแชร์กับที่อยู่อีเมลที่ไม่ใช่บัญชี Google ผู้ที่คุณแชร์ด้วยจะดูไฟล์ได้อย่างเดียว)
5. คลิกลูกศรลง ลูกศรลง เพื่อเลือกสิ่งที่ผู้ใช้ดำเนินการกับไฟล์ได้
ดู (Viewer) : มีสิทธิ์ดู ดาวโหลด แต่แก้ไขหรือแชร์ไฟล์ต่อไม่ได้
แสดงความคิดเห็น (Commenter) : มีสิทธิ์แสดงความคิดเห็นและให้คำแนะนำ แต่แก้ไขหรือแชร์ไฟล์ต่อไม่ได้
แก้ไข (Editor) : มีสิทธิ์ แก้ไขไฟล์ ยอมรับหรือปฏิเสธคำแนะนำ และแชร์ไฟล์กับคนอื่นได้
2. แชร์ไฟล์หรือโฟลเดอร์ผ่านทางลิงก์
1. ไปที่ drive.google.com ในคอมพิวเตอร์
2. คลิกไฟล์หรือโฟลเดอร์ที่ต้องการแชร์
3. คลิกแชร์หรือไอคอนลิงก์