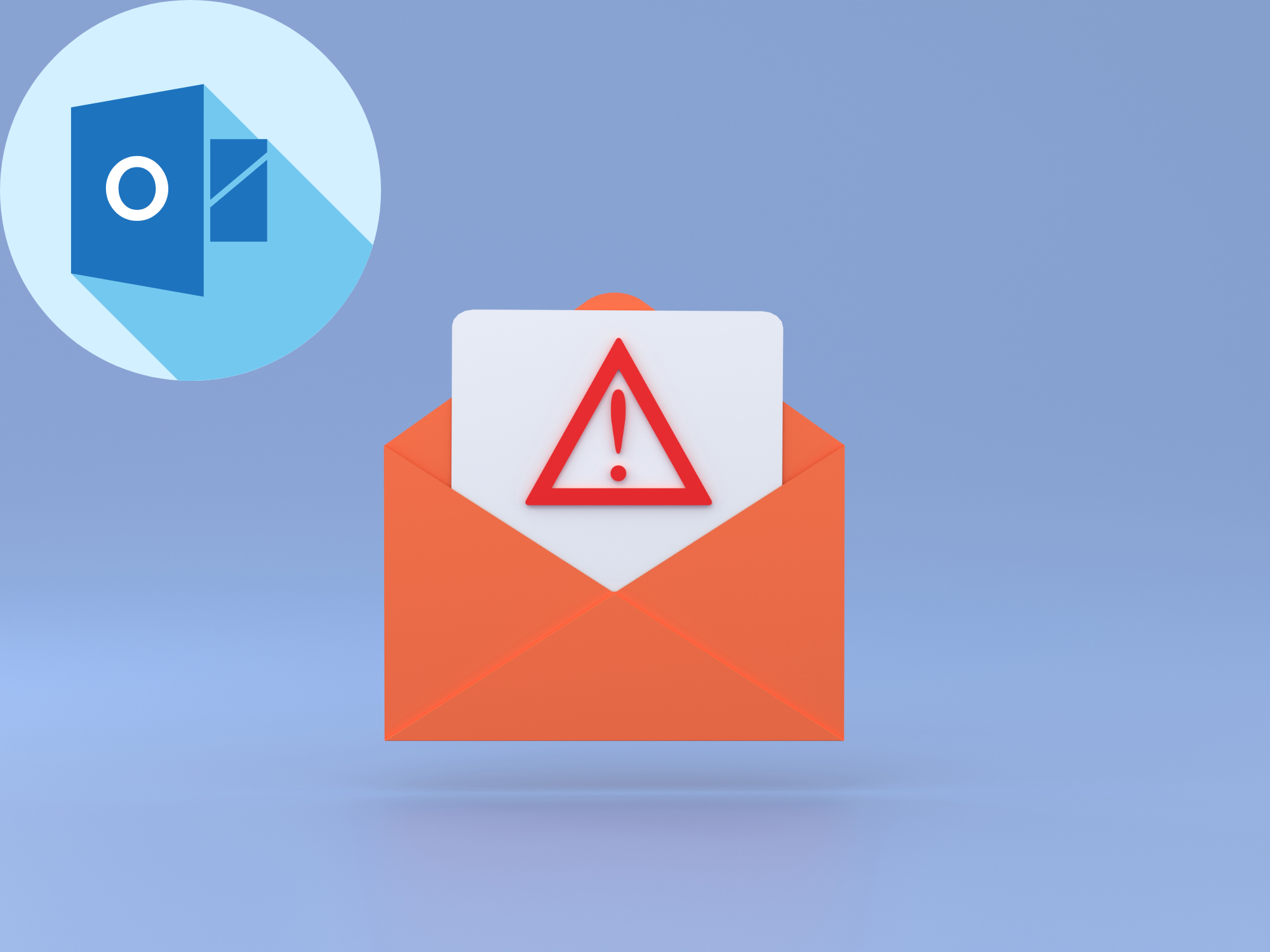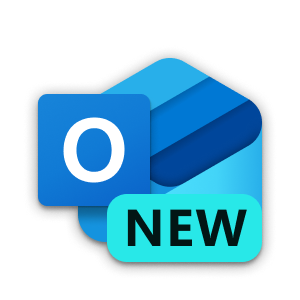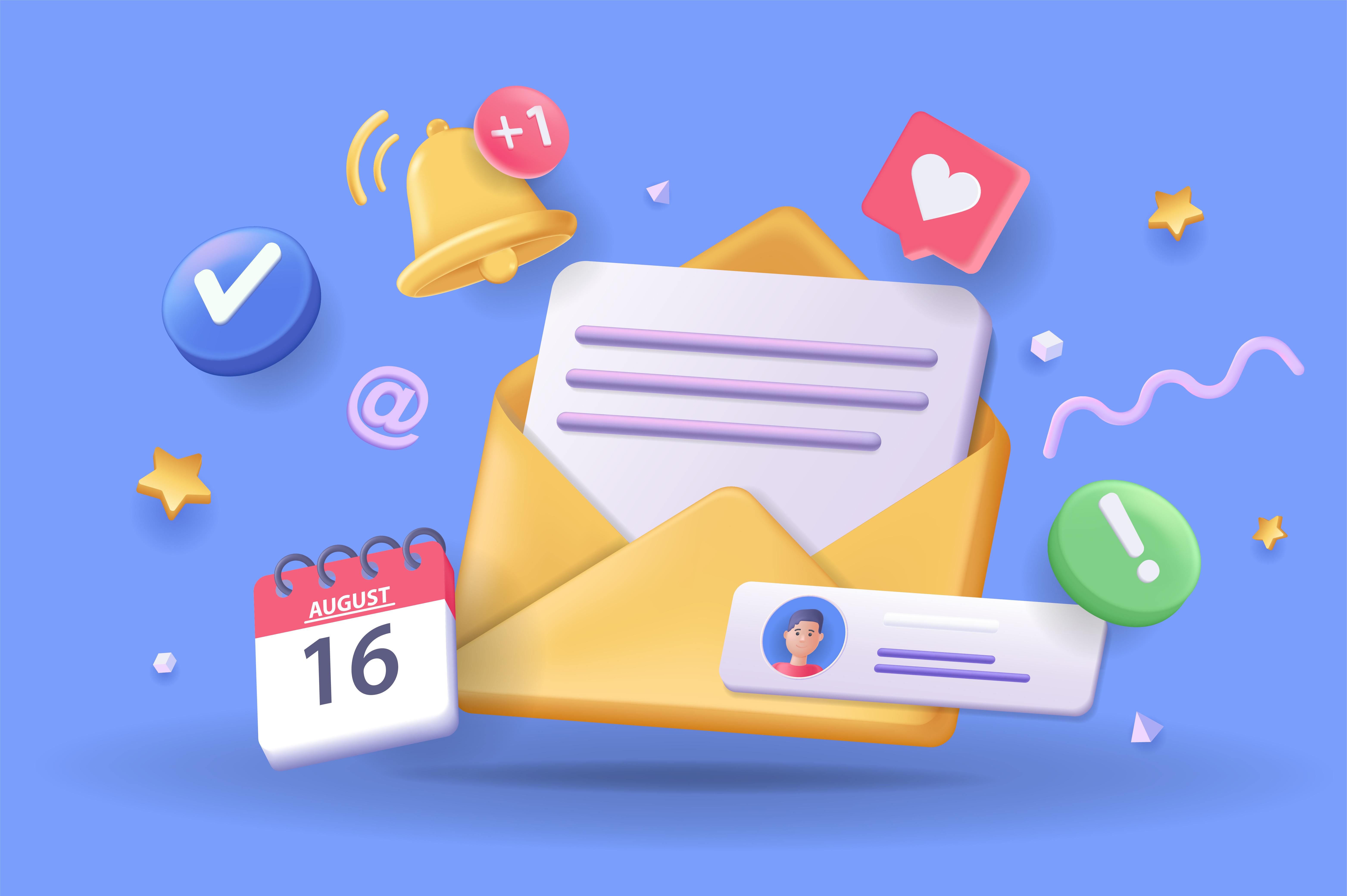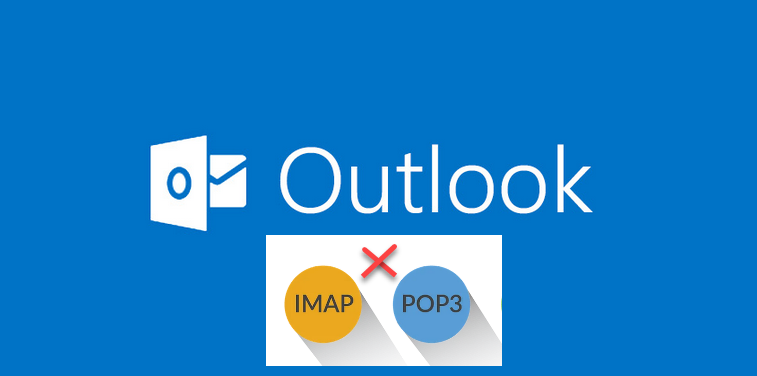ใช้ Google Keep ในเอกสารหรืองานนำเสนอ
สร้างเว็บด้วย Google Sites ใน 6 ขั้นตอน
1. การสร้าง Website
จากหน้าแรกของ Sites ให้คลิกสร้าง+ ที่ด้านบน หรือเลือกเทมเพลตโดยคลิก Template gallery (แกลเลอรีเทมเพลต)
จาก Google ไดรฟ์ ให้คลิก New (ใหม่) > More (เพิ่มเติม) > Google Sites
2. การตั้งชื่อ Website
- Title site (ชื่อเอกสารของเว็บไซต์) ชื่อเอกสารของเว็บไซต์จะปรากฏให้คุณเห็นเท่านั้น และคุณไม่สามารถตั้งชื่อซ้ำกันได
- Site name (ชื่อเว็บไซต์) ชื่อเว็บไซต์จะปรากฏในส่วนหัวและในแถบชื่อหน้าต่างของเว็บหรืออุปกรณ์เคลื่อนที่หลังจากที่คุณเผยแพร่เว็บไซต์ เพื่อให้ชื่อเว็บไซต์ของคุณปรากฏคุณต้องมีหน้าเว็บ 2 หน้าขึ้นไป
- Page title (ชื่อหน้าเว็บ) แต่ละหน้าในเว็บไซต์จะมีชื่อซึ่งจะปรากฏที่ด้านบนของหน้าเว็บ และชื่อหน้าเว็บจะปรากฏในเมนูการนำทางด้วย
3. การเลือก Layouts
สามารถเลือกได้โดยคลิก Layouts (เลย์เอาต์) ที่ด้านขวาตามรูปภาพ
4. การเลือกภาพพื้นหลัง ประเภทส่วนหัว และธีม
เลือกรูปแบบให้กับเว็บไซต์ของคุณ โดยแต่ละธีมจะมีพื้นหลังที่กำหนดล่วงหน้า รูปแบบสี และการเลือกฟอนต์ คุณจะปรับเปลี่ยนแบบอักษร สี และพื้นหลังในภายหลังได้ และยังเปลี่ยนธีมได้ทุกเมื่อหลังจากสร้างเว็บไซต์แล้ว หากต้องการเปลี่ยนแปลง ให้คลิกเลิกทำหรือทำซ้ำ
4.1 เปลี่ยนภาพพื้นหลัง
- ไปที่ Sites และเปิดไซต์
- ชี้ไปที่ภาพพื้นหลังแล้วคลิก Change image (เปลี่ยนรูปภาพ)
- เลือกตัวเลือกต่อไปนี้
- หากต้องการอัปโหลดรูปภาพจากคอมพิวเตอร์ ให้คลิก Upload (อัปโหลด)
- หากต้องการเลือกรูปภาพจากแกลเลอรีหรือตำแหน่งอื่น ให้คลิก Select image (เลือกรูปภาพ)
- หากต้องการกลับไปที่ภาพพื้นหลังเดิม ให้คลิก Reset (รีเซ็ต)
4.2 เปลี่ยนประเภทส่วนหัว
ชี้ไปที่ภาพพื้นหลังและคลิก Header type (ประเภทส่วนหัว) สามารถเลือกตัวเลือกต่อไปนี้ได้
- Cover (หน้าปก)
- Large Banner (แบนเนอร์ขนาดใหญ่)
- Banner (แบนเนอร์)
- Title only (ชื่อเท่านั้น)
4.3 เปลี่ยนธีมและรูปแบบตัวอักษร
- คลิก Themes (ธีม) ที่มุมขวาบน
- เลือกธีมและเลือกสี
- คลิกรูปแบบตัวอักษรและเลือกรูปแบบ
5. การเพิ่ม จัดลำดับใหม่ และวางซ้อนหน้าเว็บ
คุณสามารถเพิ่มหน้าเว็บสำหรับเนื้อหาเพิ่มเติม และสามารถเก็บข้อมูลที่เกี่ยวข้องไว้ด้วยกันโดยการวางซ้อนหน้าเว็บ จากนั้นหน้าเว็บที่ซ้อนกันจะปรากฏเป็นหัวข้อย่อยของหน้าเว็บอื่นอีกด้วย
5.1 วิธีเพิ่มหน้าเว็บมีดังนี้
- ที่มุมขวาบน ให้คลิก Page (หน้าเว็บ) ชี้ไปที่+ เพื่อสร้าง
- เลือกตัวเลือกต่อไปนี้
-
- หากต้องการเพิ่มหน้าเว็บใหม่ ให้คลิกเพิ่มหน้าเว็บ ตั้งชื่อหน้าเว็บแล้วคลิกเสร็จสิ้น
- หากต้องการเพิ่ม URL ให้คลิกเพิ่มลิงก์
5.2 วิธีซ้อนหรือเรียงลำดับหน้าเว็บใหม่มีดังนี้
- คลิกหน้าเว็บ
- ลากหน้าเว็บขึ้นหรือลงในรายการเพื่อเรียงลำดับใหม่
- ลากหน้าเว็บที่ด้านบนของอีกหน้าเพื่อซ้อนกัน
- หากต้องการยกเลิกการซ้อนหน้าเว็บ ให้ลากไปยังด้านล่างสุดของรายการ
5.3 วิธีเลือกตัวเลือกหน้าเว็บมีดังนี้
ในส่วนหน้าเว็บ ให้เลือกหน้าเว็บแล้วคลิกเพิ่มเติม ถัดจากหน้าดังกล่าว จากนั้นเลือกตัวเลือกดังนี้
- Make homepage (ตั้งค่าเป็นหน้าแรก)
- Duplicate page (ทำหน้าเว็บซ้ำ)
- Properties (เปลี่ยนชื่อหน้าเว็บ)
- Add subpage (สร้างหน้าย่อย)
- Hide from navigation (ซ่อนจากหน้าการนำทาง)
- Delete (ลบหน้าเพจ)
6. ตั้งค่าการนำทาง (Navigation) ของเว็บไซต์
หากมีหน้าเว็บมากกว่าหนึ่งหน้า ผู้เข้าชมเว็บไซต์จะใช้เมนูการนำทางเพื่อข้ามไปยังหน้าต่างๆ ได้ ซึ่งเมนูการนำทางจะอยู่ด้านบนสุดของเว็บไซต์โดยค่าเริ่มต้น ให้คลิกหน้าแรกเพื่อดูเมนูที่มุมขวาบน
คุณสามารถย้ายเมนูการนำทางไปทางซ้ายได้ตามความต้องการ แต่ต้องมีหน้าเว็บอย่างน้อยหนึ่งหน้าบนเว็บไซต์เพื่อเปลี่ยนตำแหน่งที่ปรากฏ
6.1 วิธีการเลือกโหมดการนำทาง
ชี้ไปที่ชื่อเว็บไซต์และคลิก Navigation settings (การตั้งค่าการนำทาง)